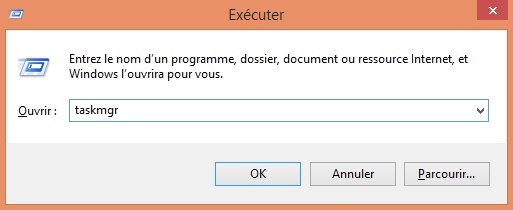Votre PC est-il lent? Voici comment rendre votre ordinateur plus rapide, aujourd'hui avec l'amélioration de la charge de travail technologique sur un système également développé, et parfois notre système ne peut pas manipuler ces charges de travail et notre PC devient trop lent.
Cela arrive souvent lorsque la mémoire de chargement est éclipsée par la RAM du système. Ce concept permet de maintenir les processus en cours et lorsque ces processus sont arrêtés ou ne sont pas utilisés actuellement, cette mémoire est utilisée pour stocker le chemin direct de ce processus à partir de la mémoire principale. Maintenant, chaque fois que nous voulons lancer ce processus, il s'ouvrira rapidement par rapport au premier, car le cache est stocké dans cette mémoire.
Si la mémoire vive est saturée, tous les processus deviendront lents et notre système deviendra lent. Donc, pour maintenir le système rapidement, nous devons effacer cette mémoire de temps en temps.
Top 7 Astuces Secrètes Pour Booster Votre Ordinateur Lent
Voir Aussi: Comment installer Tous les Pilotes sur Windows à la Fois
Méthode 1: En Utilisant l'USB Externe (Ready Boost)
Dans cette méthode de rappel du système, vous devrez utiliser une clé USB externe pour accélérer votre ordinateur. Donc, vous devez utiliser une clé USB sur votre système comme une RAM.
Étapes pour booster votre système en utilisant la fonction Ready Boost
1. Insérez une clé USB dans votre port PC.
2. Faites un clic droit sur clé USB dans Ordinateur et ouvrez les Propriétés.
3. Maintenant, sélectionnez le bouton ReadyBoost dans les propriétés.
4. Cochez la case "utiliser ce périphérique" là bas.
5. Maintenant, choisissez la mémoire que vous voulez allouer au système pour l'utiliser.
6. Maintenant, cliquez sur Appliquer OK.
C'est tout! maintenant l'USB fonctionnera comme votre RAM externe.
Notez: Votre système sera boosté et il utilisera votre clé USB comme RAM, dés que vous l'ayez inséré dans votre ordinateur.
Méthode 2: En utilisant du fichier batch de nettoyage de la mémoire (System Booster)
Dans cette méthode, vous devrez créer un programme batch, qui nettoiera automatiquement la mémoire chaque fois que vous l'exécutez sur votre bureau. Cette méthode est très utile lorsque votre PC devient lent. Double-cliquez simplement sur le fichier et votre système fonctionnera correctement ou sera boosté.
Étapes pour Créer un Fichier batch de Nettoyage de la Mémoire
Étape 1. Ouvrez le bloc-notes et collez le code ci-dessous.
“%windir%system32rundll32.exe advapi32.dll,ProcessIdleTasks” [sans guillemets].
Étape 2. Enregistrez le fichier comme cleaner.bat sur votre bureau. Vous verrez maintenant un fichier batch Cleaner sur votre bureau. Ce fichier exécutera le nettoyeur de système lorsque vous double-cliquez dessus.
Méthode 3: Nettoyage des fichiers temporaires
Dans cette méthode, vous devrez nettoyer les fichiers temporaires sur votre ordinateur.
Étapes pour nettoyer les fichiers temporaires dans votre système
Étape 1. Cliquez sur Démarrer et tapez "% temp%" (sans guillemets) et appuyez sur Entrée. Maintenant, une liste de fichiers temporaires s'ouvrira.
Étape 2. Maintenant, appuyez sur CTRL + A, puis sur la touche SUPPR de votre clavier. Maintenant, sélectionnez oui.
Par cela, tous vos fichiers temporaires seront supprimés et votre système sera boosté.
Voir Aussi: Comment créer un lecteur de récupération usb Windows 10
Méthode 4: Mettre un frein aux services de démarrage de Windows
Dans cette méthode, vous devrez utiliser la commande "Exécuter" pour arrêter le chargement de services Windows inutiles à charger lors du démarrage. Celui-ci donnera non seulement à votre PC une mise en route rapide en plus, il aidera aussi votre ordinateur à fonctionner beaucoup plus rapidement.
Étapes pour arrêter les services de démarrage Windows inutiles
Étape 1. Ouvrez la commande "Exécuter" en effectuant une recherche dans votre menu Démarrer de l'ordinateur. Ou vous pouvez simplement appuyer sur la touche Windows + R à la fois pour ouvrir la commande Exécuter. Tapez "taskmgr" et appuyez sur Entrée.
Étape 2. Maintenant, allez à l'onglet Démarrage, et désactivez tout ce que vous jugez inutile de charger au démarrage de Windows.
Méthode 5: En Utilisant le Gestionnaire de tâches
Vous pouvez jeter un bref coup d'œil à votre gestionnaire de tâches Windows afin de savoir quel programme prend vraiment trop de réseau et de mémoire. Nous ignorons généralement cette fonctionnalité importante qui vient préchargé dans notre Windows. Vous pouvez arrêter les processus consommant plus de RAM et rendre votre ordinateur plus rapide qu'avant.
Étapes pour fermer les programmes à l'aide du Gestionnaire des tâches
Étape 1. Appuyez sur [Ctrl] + [Alt] + [Suppr] pour faire apparaître l'écran de sécurité de Windows. Qui vous fournira cinq options, vous devez cliquer sur le Gestionnaire des tâches.
Étape 2. Une fois que vous sélectionnez le Gestionnaire des tâches, il vous montrera toutes les applications en cours d'exécution sous l'onglet "Application". Vous devez sélectionner l'onglet "Processus" . Vous verrez tout le processus en cours et la quantité de mémoire qu'ils consomment.
Étape 3. Vous devez rechercher les processus qui prennent beaucoup de mémoire, faites un clic droit dessus et cliquez sur "Fin de tâches".
C'est tout! vous pouvez mettre fin aux processus qui consomment beaucoup de mémoire, ce qui peut accélérer la vitesse de votre système en un rien de temps.
Méthode 6: Réduction des animations
Eh bien, il va sans dire que Windows 10 embarque beaucoup d'animations. Ces animations améliorent réellement l'aspect de notre ordinateur Windows 10. Cependant, en même temps, cela ralentit notre ordinateur. Vous pouvez toujours minimiser et optimiser l'animation Windows instantanément.
Comment Réduire les Animations Windows
Étape 1. Tout d'abord, ouvrez le menu Démarrer et recherchez les paramètres système avancés. Cliquez dessus pour continuer.
Étape 2. Maintenant, sous les propriétés du système, vous devez cliquer sur Paramètres “Settings” sous la performance.
Étape 3. Maintenant sous l'onglet Performance, vous devez choisir l'option “Adjust for best performance” sous Visual Effects pour désactiver toutes les animations.
Étape 4. Si vous voulez désactiver vos propres animations, vous devez choisir l'option Personnalisé “Custom”.
Ca y est, vous avez terminé! Voici comment vous pouvez désactiver ou réduire la quantité d'animation à partir de votre ordinateur Windows. Vous pouvez modifier diverses options d'animation en passant par l'option "Personnalisé" dans la section Animation.
Méthode 7: Défragmenter le Disque Dur de votre Ordinateur
Eh bien, au fil du temps, notre disque dur a tendance à être fragmenté. Ainsi, l'optimisation du disque dur de votre ordinateur peut vraiment améliorer les performances et la fiabilité. Il existe plusieurs outils disponibles sur le Web qui peuvent optimiser notre disque dur en un rien de temps. le système d'exploitation Windows abrite également un outil de défragmentation que vous pouvez obtenir pour améliorer les performances de votre ordinateur.
Étape 1. Tout d'abord, vous devez ouvrir et exécuter l'outil d'optimisation de disque. Pour cela, vous devez rechercher ‘optimize’ optimiser ou 'defrag’ défragmenter dans la barre des tâches.
Étape 2. À l'étape suivante, vous devez sélectionner votre disque dur, puis cliquer sur "Analyser".
Étape 3. Vous allez maintenant voir le pourcentage de fichiers fragmentés dans les résultats.
Étape 4. Si vous choisissez de défragmenter votre disque, cliquez sur "Optimiser". Maintenant, assurez-vous de ne pas utiliser votre ordinateur pendant que l'outil défragmente votre disque dur.
Voilà, vous avez terminé! Voici comment vous pouvez utiliser défragmenter le disque dur de votre ordinateur pour améliorer ses performances.
Voir Aussi: Top 10 Des Meilleurs Logiciels Antivirus Pour Windows 10
Donc, ce sont les meilleures méthodes pour nettoyer votre PC ou pour rendre votre ordinateur plus rapide. Par ces méthodes, vous pouvez facilement rendre votre ordinateur rapide en un rien de temps. L'utilisation de la clé USB comme clé externe est très utile lorsque vous voulez exécuter des processus massifs tels que jouer à des jeux graphiques de haute qualité ou lancer des logiciels lourds qui peuvent ralentir votre ordinateur.
S'il vous plaît ne pas oublier de partager ce tutoriel.
Cela arrive souvent lorsque la mémoire de chargement est éclipsée par la RAM du système. Ce concept permet de maintenir les processus en cours et lorsque ces processus sont arrêtés ou ne sont pas utilisés actuellement, cette mémoire est utilisée pour stocker le chemin direct de ce processus à partir de la mémoire principale. Maintenant, chaque fois que nous voulons lancer ce processus, il s'ouvrira rapidement par rapport au premier, car le cache est stocké dans cette mémoire.
Si la mémoire vive est saturée, tous les processus deviendront lents et notre système deviendra lent. Donc, pour maintenir le système rapidement, nous devons effacer cette mémoire de temps en temps.
Top 7 Astuces Secrètes Pour Booster Votre Ordinateur Lent
Voir Aussi: Comment installer Tous les Pilotes sur Windows à la Fois
Méthode 1: En Utilisant l'USB Externe (Ready Boost)
Dans cette méthode de rappel du système, vous devrez utiliser une clé USB externe pour accélérer votre ordinateur. Donc, vous devez utiliser une clé USB sur votre système comme une RAM.
Étapes pour booster votre système en utilisant la fonction Ready Boost
1. Insérez une clé USB dans votre port PC.
2. Faites un clic droit sur clé USB dans Ordinateur et ouvrez les Propriétés.
3. Maintenant, sélectionnez le bouton ReadyBoost dans les propriétés.
4. Cochez la case "utiliser ce périphérique" là bas.
5. Maintenant, choisissez la mémoire que vous voulez allouer au système pour l'utiliser.
6. Maintenant, cliquez sur Appliquer OK.
C'est tout! maintenant l'USB fonctionnera comme votre RAM externe.
Notez: Votre système sera boosté et il utilisera votre clé USB comme RAM, dés que vous l'ayez inséré dans votre ordinateur.
Méthode 2: En utilisant du fichier batch de nettoyage de la mémoire (System Booster)
Dans cette méthode, vous devrez créer un programme batch, qui nettoiera automatiquement la mémoire chaque fois que vous l'exécutez sur votre bureau. Cette méthode est très utile lorsque votre PC devient lent. Double-cliquez simplement sur le fichier et votre système fonctionnera correctement ou sera boosté.
Étapes pour Créer un Fichier batch de Nettoyage de la Mémoire
Étape 1. Ouvrez le bloc-notes et collez le code ci-dessous.
“%windir%system32rundll32.exe advapi32.dll,ProcessIdleTasks” [sans guillemets].
Étape 2. Enregistrez le fichier comme cleaner.bat sur votre bureau. Vous verrez maintenant un fichier batch Cleaner sur votre bureau. Ce fichier exécutera le nettoyeur de système lorsque vous double-cliquez dessus.
Méthode 3: Nettoyage des fichiers temporaires
Dans cette méthode, vous devrez nettoyer les fichiers temporaires sur votre ordinateur.
Étapes pour nettoyer les fichiers temporaires dans votre système
Étape 1. Cliquez sur Démarrer et tapez "% temp%" (sans guillemets) et appuyez sur Entrée. Maintenant, une liste de fichiers temporaires s'ouvrira.
Étape 2. Maintenant, appuyez sur CTRL + A, puis sur la touche SUPPR de votre clavier. Maintenant, sélectionnez oui.
Par cela, tous vos fichiers temporaires seront supprimés et votre système sera boosté.
Voir Aussi: Comment créer un lecteur de récupération usb Windows 10
Méthode 4: Mettre un frein aux services de démarrage de Windows
Dans cette méthode, vous devrez utiliser la commande "Exécuter" pour arrêter le chargement de services Windows inutiles à charger lors du démarrage. Celui-ci donnera non seulement à votre PC une mise en route rapide en plus, il aidera aussi votre ordinateur à fonctionner beaucoup plus rapidement.
Étapes pour arrêter les services de démarrage Windows inutiles
Étape 1. Ouvrez la commande "Exécuter" en effectuant une recherche dans votre menu Démarrer de l'ordinateur. Ou vous pouvez simplement appuyer sur la touche Windows + R à la fois pour ouvrir la commande Exécuter. Tapez "taskmgr" et appuyez sur Entrée.
Étape 2. Maintenant, allez à l'onglet Démarrage, et désactivez tout ce que vous jugez inutile de charger au démarrage de Windows.
Méthode 5: En Utilisant le Gestionnaire de tâches
Vous pouvez jeter un bref coup d'œil à votre gestionnaire de tâches Windows afin de savoir quel programme prend vraiment trop de réseau et de mémoire. Nous ignorons généralement cette fonctionnalité importante qui vient préchargé dans notre Windows. Vous pouvez arrêter les processus consommant plus de RAM et rendre votre ordinateur plus rapide qu'avant.
Étapes pour fermer les programmes à l'aide du Gestionnaire des tâches
Étape 1. Appuyez sur [Ctrl] + [Alt] + [Suppr] pour faire apparaître l'écran de sécurité de Windows. Qui vous fournira cinq options, vous devez cliquer sur le Gestionnaire des tâches.
Étape 2. Une fois que vous sélectionnez le Gestionnaire des tâches, il vous montrera toutes les applications en cours d'exécution sous l'onglet "Application". Vous devez sélectionner l'onglet "Processus" . Vous verrez tout le processus en cours et la quantité de mémoire qu'ils consomment.
Étape 3. Vous devez rechercher les processus qui prennent beaucoup de mémoire, faites un clic droit dessus et cliquez sur "Fin de tâches".
C'est tout! vous pouvez mettre fin aux processus qui consomment beaucoup de mémoire, ce qui peut accélérer la vitesse de votre système en un rien de temps.
Méthode 6: Réduction des animations
Eh bien, il va sans dire que Windows 10 embarque beaucoup d'animations. Ces animations améliorent réellement l'aspect de notre ordinateur Windows 10. Cependant, en même temps, cela ralentit notre ordinateur. Vous pouvez toujours minimiser et optimiser l'animation Windows instantanément.
Comment Réduire les Animations Windows
Étape 1. Tout d'abord, ouvrez le menu Démarrer et recherchez les paramètres système avancés. Cliquez dessus pour continuer.
Étape 2. Maintenant, sous les propriétés du système, vous devez cliquer sur Paramètres “Settings” sous la performance.
Étape 3. Maintenant sous l'onglet Performance, vous devez choisir l'option “Adjust for best performance” sous Visual Effects pour désactiver toutes les animations.
Étape 4. Si vous voulez désactiver vos propres animations, vous devez choisir l'option Personnalisé “Custom”.
Ca y est, vous avez terminé! Voici comment vous pouvez désactiver ou réduire la quantité d'animation à partir de votre ordinateur Windows. Vous pouvez modifier diverses options d'animation en passant par l'option "Personnalisé" dans la section Animation.
Méthode 7: Défragmenter le Disque Dur de votre Ordinateur
Eh bien, au fil du temps, notre disque dur a tendance à être fragmenté. Ainsi, l'optimisation du disque dur de votre ordinateur peut vraiment améliorer les performances et la fiabilité. Il existe plusieurs outils disponibles sur le Web qui peuvent optimiser notre disque dur en un rien de temps. le système d'exploitation Windows abrite également un outil de défragmentation que vous pouvez obtenir pour améliorer les performances de votre ordinateur.
Étape 1. Tout d'abord, vous devez ouvrir et exécuter l'outil d'optimisation de disque. Pour cela, vous devez rechercher ‘optimize’ optimiser ou 'defrag’ défragmenter dans la barre des tâches.
Étape 2. À l'étape suivante, vous devez sélectionner votre disque dur, puis cliquer sur "Analyser".
Étape 3. Vous allez maintenant voir le pourcentage de fichiers fragmentés dans les résultats.
Étape 4. Si vous choisissez de défragmenter votre disque, cliquez sur "Optimiser". Maintenant, assurez-vous de ne pas utiliser votre ordinateur pendant que l'outil défragmente votre disque dur.
Voilà, vous avez terminé! Voici comment vous pouvez utiliser défragmenter le disque dur de votre ordinateur pour améliorer ses performances.
Voir Aussi: Top 10 Des Meilleurs Logiciels Antivirus Pour Windows 10
Donc, ce sont les meilleures méthodes pour nettoyer votre PC ou pour rendre votre ordinateur plus rapide. Par ces méthodes, vous pouvez facilement rendre votre ordinateur rapide en un rien de temps. L'utilisation de la clé USB comme clé externe est très utile lorsque vous voulez exécuter des processus massifs tels que jouer à des jeux graphiques de haute qualité ou lancer des logiciels lourds qui peuvent ralentir votre ordinateur.
S'il vous plaît ne pas oublier de partager ce tutoriel.